Hi,
I would like to make my Multi-monitor task bars solid (not transparent at all) as it screws up the date (please see example photo).
When I look through the settings for task bar transparency, it;s greyed-out (please see the other attached photo).
How can I go about turning transparency off please?
Al.

Display Fusion Disable Transparency Issue.JPG
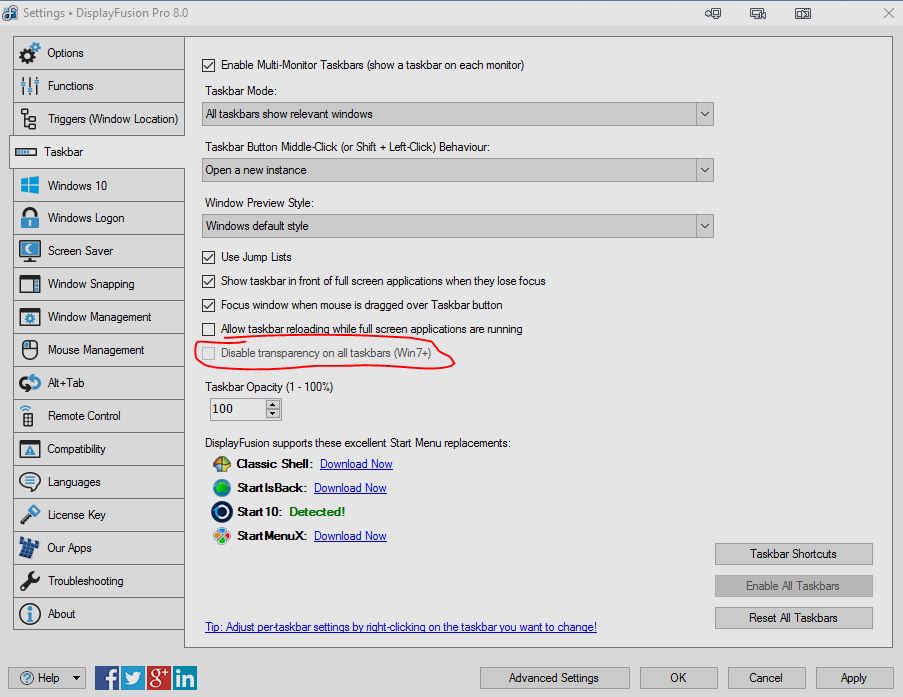
Display Fusion Disable Transparency not available.JPG
In the Windows 10 PC Settings app, if you go to Personalization > Colours, you should be able to disable transparency with the "Make Start, taskbar, and action center transparent" option.
Hope that helps!
Hi,
At some point along the way (after installing a new version in the last year or so) - the transparency issue re-appeared.
Even though transparency effects are disabled in Windows 10 settings (see attached images) the text was still transparent.
I managed to get it to behave by setting the "Clock Colour" (in Advanced Settings) to the default setting (I had it set to "150,150,150" as part of a previous fix - which I think is plain white?)
So this is solved for me (in version 9.3 at least). I'm just posting this in case it helps somebody else.
Al.
•
Attachment: 04.PNG [587 bytes]

04.PNG
•
Attachment: 05.PNG [562 bytes]

05.PNG
•
Attachment: 06.PNG [100,172 bytes]
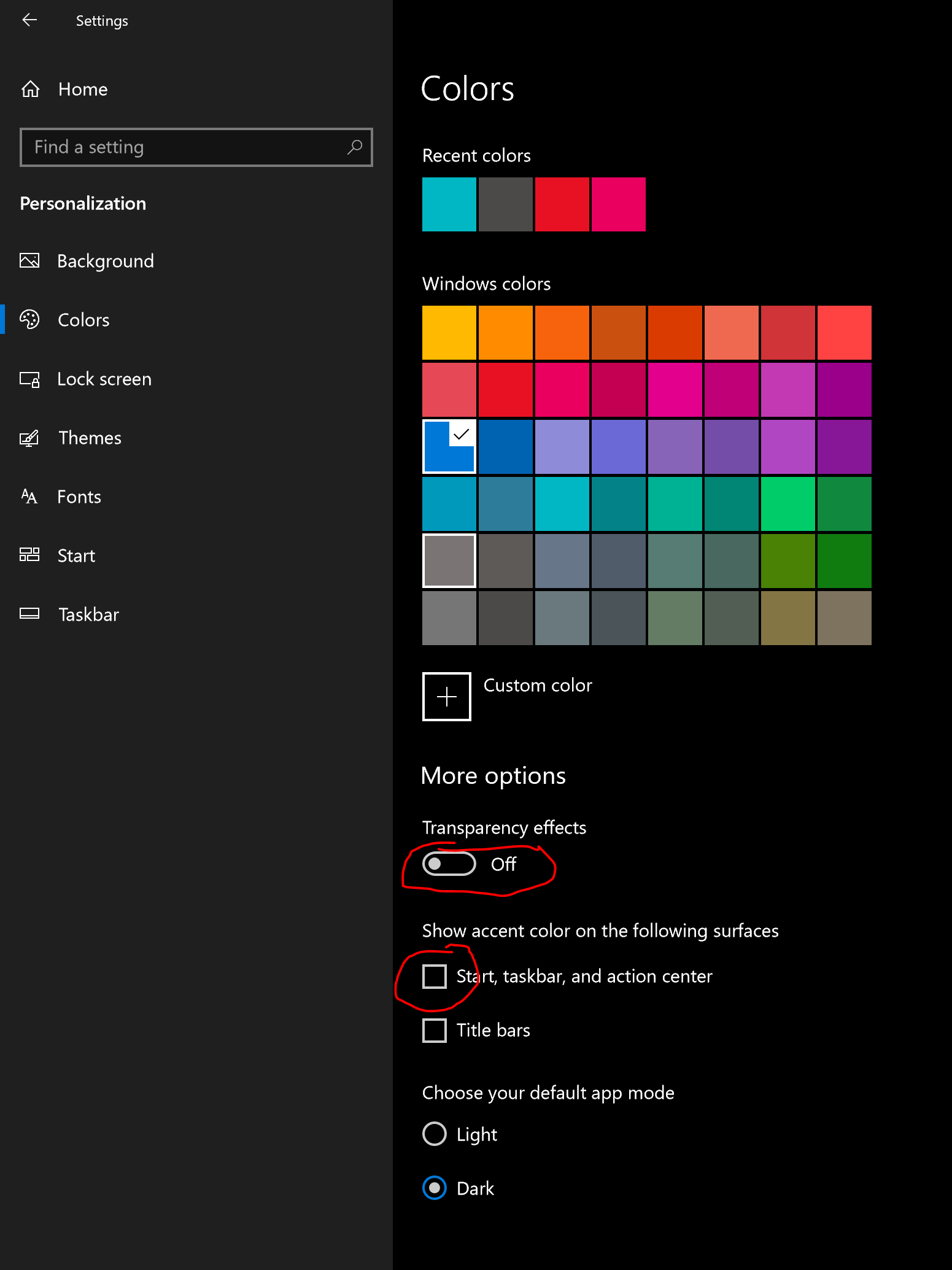
06.PNG
Sep 16, 2018 (modified Sep 16, 2018)
•
#5
On a related note, I find that the following parameter in Advanced Settings "Clock Size (Taskbar #x)" is completely ignored.
No matter what size you set the above parameter to; the area allocated to the clock is 50 pixels wide
Strangely, the text will word-wrap in this space if you manually set the munti-monitor toolbar height!
Background info:
This is happening on a screen which a "Split" is applied (each half is 960). Could the clock space setting be ignored because of minimum space thresholds for shortcuts & buttons? To reduce the chance of this; I have chosen shortcuts & buttons to combine and show the icons only - but to no avail.
Any help or advice would be appreciated.
Al
•
Attachment: 07.PNG [13,276 bytes]
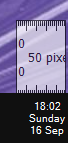
07.PNG
•
Attachment: 08.PNG [640,970 bytes]
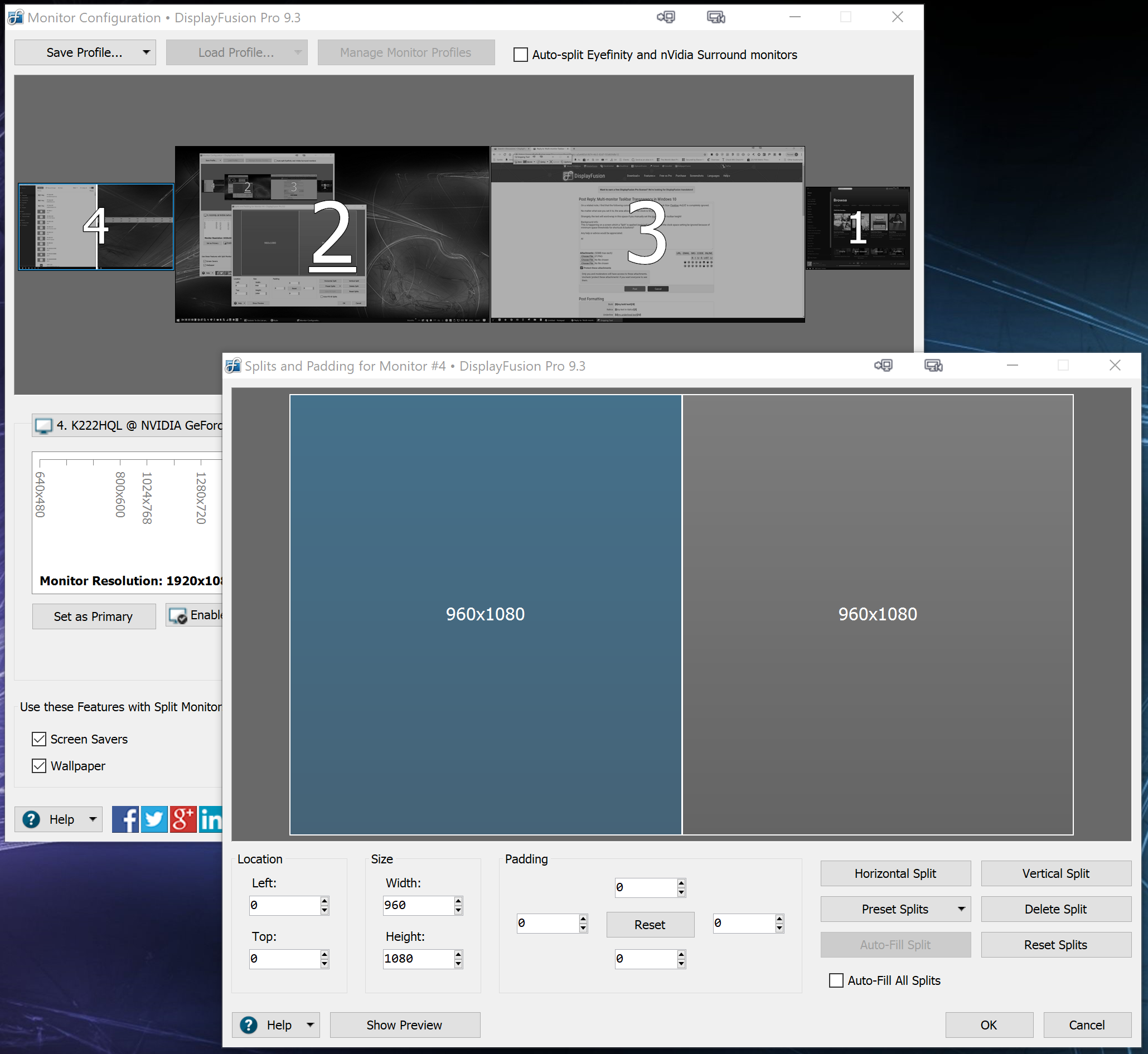
08.PNG
Sep 16, 2018 (modified Sep 16, 2018)
•
#6
Sorry to spam this thread with my own replies, but I have a work-around for my above issue - posting it to help others.
The "Clock Size (Taskbar #x)" parameter does seem to get ignored if there is less than a certain amount of horizontal space available. Perhaps the devs could confirm what this is?
I changed the option so that my screen was still split BUT only one taskbar would traverse the split (see the circled setting in the attached photo).
With the extra width of the task bar; the above parameter is then obeyed BUT.... I had to change the Multi Monitor taskbar height to custom (arbitrary size of 40px), then back to automatic for it to work (perhaps a restart of Display Fusion would have done the same thing).
Al.
•
Attachment: 09.PNG [354,043 bytes]
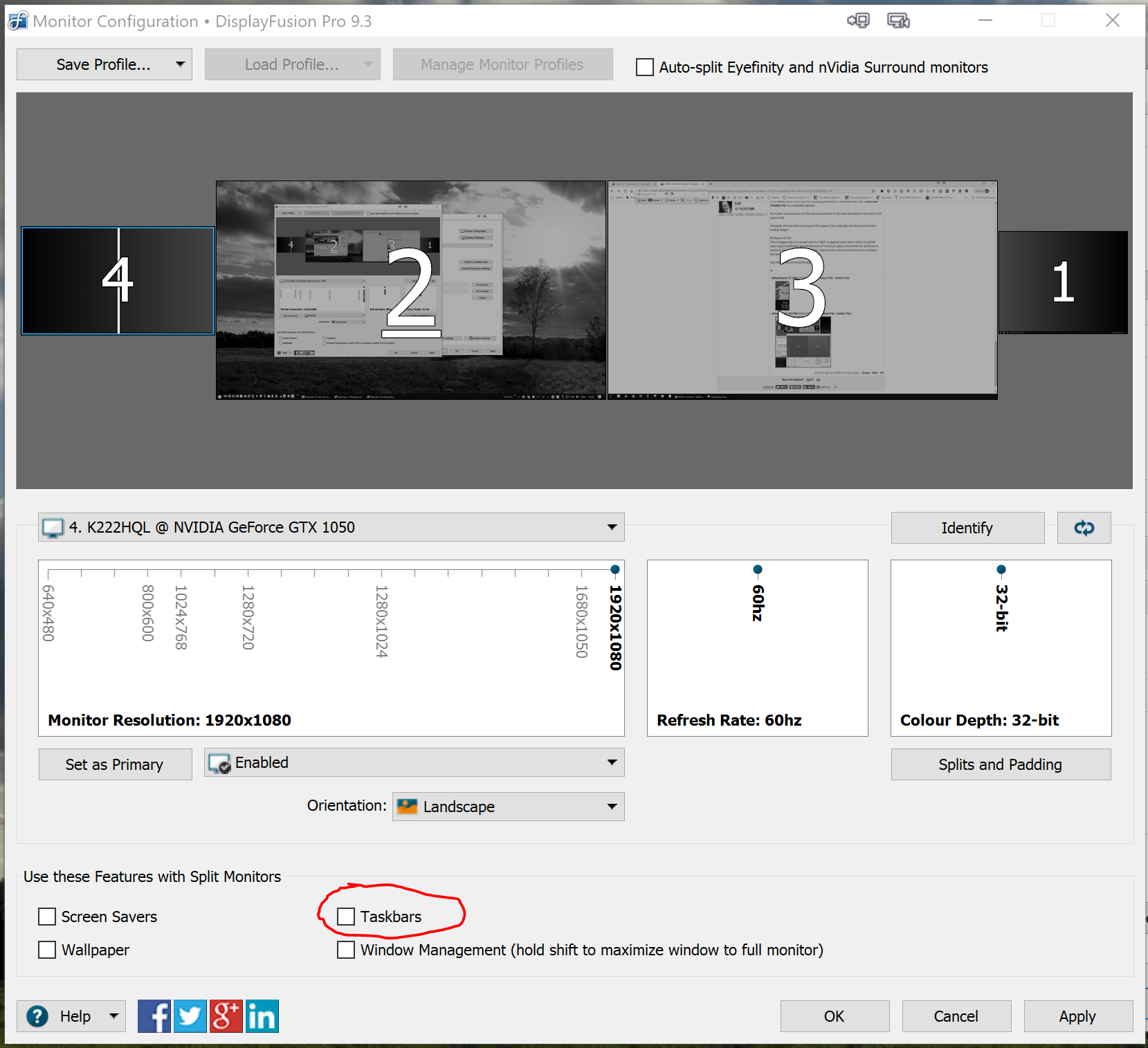
09.PNG
Ok, the clock size advanced setting shouldn't get ignored, unless it's set to something larger than the taskbar itself. Could you tell me what you have the clock size setting set to?
Thanks for following-up on this Keith.
I was trying to set the clock size to 245 (the horizontal size of the split window is 960).
Al
No worries! I've figured out what's happening here. Those advanced settings were in DisplayFusion long before we added Monitor Splitting as a feature, so they only work for non-split monitors (or when you have the taskbars feature disabled in the splits configuration).
You can manually create a registry value for the clock size for the splits though. For example, if you wanted to change the clock size to 245 for the left split on monitor 4, you'd create the following value:
Key: HKEY_CURRENT_USER\Software\Binary Fortress Software\DisplayFusion\Taskbars\401
Value Name: ClockSize
Value Data: 245
Make sure to restart DisplayFusion, or disable/re-enable the multi-monitor taskbar feature after creating that registry key.
Hope that helps!
Many thanks for the work-around Keith, much appreciated!